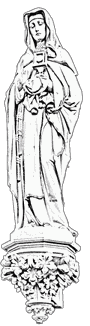Nach einem Klick auf den Button "Fläche bearbeiten" wird der Umriss des Objektes gelb. Beachten Sie das die ursprüngliche Fläches des Objektes weiterhin in einem anderen Layer angezeigt wird bis Sie die Bearbeitung beendet haben.
Auf der Karte sehen Sie einen hellblauen Punkt. Sie haben nun verschiedene Möglichkeiten:
- Sie können weitere Teilflächen hinzufügen
- Sie können die bestehenden Teilflächen ändern
- Sie können Teilflächen löschen
- Sie können Teilflächen verschieben
Teilfläche hinzufügen (Multipolygon, Donut)
Um eine Teilfläche hinzuzufügen gehen Sie wie oben bei "Fläche anlegen" beschrieben vor. Wenn die Flächen komplett übereinanderliegen wird ein Ring (Donut) erstellt
(Teil-) Fläche ändern
Eckpunkt verschieben:
Fahren Sie mit dem Mauszeiger auf einen Eckpunkt. Halten Sie die linke Maustaste gedrückt um den Eckpunkt zu verschieben.
Eckpunkt hinzufügen:
Fahren Sie mit dem Mauszeiger auf eine Linie zwischen zwei Eckpunkten. Halten Sie die linke Maustaste gedrückt um einen neuen Eckpunkt zu erstellen und zu positionieren.
Eckpunkt löschen:
Halten Sie die ALT-Taste der Tastatur gedrückt und klicken Sie gleichzeitig auf einen Eckpunkt um diesen zu entfernen. Lesen Sie weiter unten wie Sie mehrere Eckpunkte einer Fläche gleichzeitig löschen können.
Teilfäche löschen
- Halten Sie die STRG-Taste gedrückt und klicken Sie eine Teilfläche an um diese auszuwählen.
- Klicken Sie anschließend das Symbol
 um die ausgewählte Teilfläche zu löschen.
um die ausgewählte Teilfläche zu löschen.
Hinweis: Sie können Ihre Geometrie nur speichern wenn mindestens eine Teilfläche vorhanden ist. Um alle Teilflächen eines Objektes zu löschen beenden Sie den Bearbeiten Modus in der Karte und nutzen Sie statt dessen den Button "Fläche löschen".
Teilfläche verschieben
Sie können eine Teilfläche auch verschieben.
- Halten Sie dazu die STRG-Taste gedrückt und klicken Sie eine Teilfläche an um diese auszuwählen.
- Klicken Sie anschließend das Symbol
 Dieses erhält einen weißen Hintergrund um anzuzeigen dass diese Funktion nun aktiv ist.
Dieses erhält einen weißen Hintergrund um anzuzeigen dass diese Funktion nun aktiv ist.
- Fahren Sie mit dem Mauszeiger über die ausgewählte Teilfläche. Halten Sie die linke Maustaste gedrückt um die Teilfläche zu verschieben.
- Klicken Sie das Symbol
 nochmals um die Verschieben Funktion zu beenden.
nochmals um die Verschieben Funktion zu beenden.
Mehrere Eckpunkte gleichzeitig löschen
- Halten Sie die STRG-Taste gedrückt und klicken Sie eine Teilfläche an um diese auszuwählen.
- Aktiveren Sie das Radiergummi-Symbol in der Menüleiste
 .
.
- Halten Sie die linke Maustaste gedrückt während Sie mit dem Mauszeiger die Auszuschneidende Geometrie umfahren.
- Sobald Sie die Maustaste loslassen werden alle Eckpunkte der markierten Teilfläche gelöscht die sich innerhalb der gezeichneten Fläche befinden.
- Es werden keine neuen Stützpunkte an der Kreuzungsstelle der Markierung / vorhandene Geometrie erzeugt. Der nächste Stützpunkt der Restgeometrie wird zum Schließen der Fläche verwendet.
- Falls die Teilfläche dadurch alle Eckpunkte verliert oder nur noch zwei Eckpunkte hätte (dann wäre es ja keine Fläche mehr), so wird die Teilfläche komplett entfernt.
Vergessen Sie nicht diesen Modus durch einen erneuten Klick auf das Radiergummi-Symbol wieder zu deaktivieren.
Flächenteil anfügen (Merge)
- Digitalisieren Sie eine neue, anzufügende, Fläche. Diese muss sich mit der bereits bestehenden Fläche überschneiden.
- Schließen Sie die Fläche mittels Doppelklick am letzten Knoten.
- Es erscheint ein Dialog mit der Frage ob diese Flächen verschmolzen werden sollen.
- Wenn Sie diesen mit Jabeantworten werden diese Flächen verschmolzen. Wenn Sie mit Nein antworten werden diese Flächen nicht verschmolzen, die, problematische, Überschneidende Geometrie bleibt jedoch erhalten.
- Die Fläche speichern.
 "Bearbeitung abbrechen" und klicken Sie danach den gewünschten Button (z.B. "Punkt anlegen") erneut an.
"Bearbeitung abbrechen" und klicken Sie danach den gewünschten Button (z.B. "Punkt anlegen") erneut an. stellt den Kartenausschnitt automatisch auf die aktuelle Geometrie ein.
stellt den Kartenausschnitt automatisch auf die aktuelle Geometrie ein. im Kartenmenü.
im Kartenmenü. klicken um den letzten gezeichneten Punkt wieder rückgängig zu machen.
klicken um den letzten gezeichneten Punkt wieder rückgängig zu machen. um die ausgewählte Teilfläche zu löschen.
um die ausgewählte Teilfläche zu löschen. Dieses erhält einen weißen Hintergrund um anzuzeigen dass diese Funktion nun aktiv ist.
Dieses erhält einen weißen Hintergrund um anzuzeigen dass diese Funktion nun aktiv ist. .
.