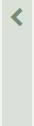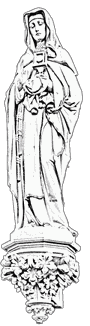Seiteneinteilung

Tastenkombinationen
Sind durch den Browser belegt.
[F11] Schaltet den oberen Bereich des Browsers aus/ein.
[Strg]+[F] Seite kann nach Suchbegriff durchsucht werden.
[Tab] Springt zum nächsten Eingabeelement
Baum, Baumansicht
|
|
Eine mit aufklappbaren Elementen hierarchisch gegliederte Auswahlliste. Sie wird im Hierarchiefenster benutzt. Die Beschreibung finden Sie dort. |
Dialog

Sich öffnendes Fenster mit Oberflächenelementen. Innerhalb des Dialoges wird eine abgeschlossene Aufgabe abgearbeitet. Das Fenster, von dem der Dialog gestartet wurde, liegt hinter dem Dialog, ist ausgegraut und kann nicht mit der Maus aktiviert werden. Das dahinterliegende Fenster ist erst wieder erreichbar wenn der Dialog gespeichert oder geschlossen (x oben rechts in der Titelzeile) wurde.
Der Dialog wird rot umrandet wenn innerhalb des Dialoges etwas verändert wurde.
Fortschrittsanzeige

Ist immer zu sehen wenn die Anwendung Daten nachladen muss und diese noch nicht vollständig sind.
Kalendersteuerelement
Ein Kalenderwerkzeug zur Auswahl von Datumsangaben.

Zwei Eingabemöglichkeiten:
- Direkte Eingabe eines Datums in das Eingabefeld. Gültig sind Eingaben im Format: Tag-Punkt-Monat-Punkt-Jahr. Zweistellige Jahresangaben werden mit dem aktuellen Jahrhundert ergänzt (14 => 2014).
- Durch Klick auf die Schaltfläche mit dem Kalenderblatt. Es öffnet sich ein Auswahlfeld in dem Sie nur auf die Zahl mit dem Datum Klicken müssen.

Mittels der Dreieckigen Schaltflächen am oberen Rand können Sie jeweils um einen Monat vor und zurück blättern. Die Jahre und auch Monate gröber auswählen können Sie wenn Sie in die Jahreszahl hineinklicken.
Kombinationsfeld
Kombinationsfelder sind die Kombination zwischen einem Eingabefeld und einer Auswahlliste. Man erkennt sie daran dass sie am Ende ein kleines Dreieck besitzen.
Es gibt mehrere Methoden zum Ausfüllen:
- Man kann in das Eingabefeld hineinschreiben. Von links beginnend wird der erste passende Eintrag in der sich öffnenden Liste ausgesucht und hervorgehoben. Gleichzeitig wird im Eingabefeld der Text nach rechts ergänzt.

Mittels Tabulator- oder Eingabetaste wird der ausgewählte Eintrag übernommen. - Auf das kleine Dreieck klicken. Es öffnet sich eine Liste in der man sich mittels der Schieberegler bewegen kann. Vielfach müssen die ersten zwei bis drei Buchstaben bereits eingegeben sein bevor die Liste mit, zu den Anfangsbuchstaben passenden, Begriffen gefüllt ist. Der Klick in einen Eintrag übernimmt diesen und schließ gleichzeitig die Liste.
- Vielfach dürfen solche Kombinationsfelder auch leer sein. Wenn Sie einen bereits ausgewählten Begriff löschen möchten so markieren Sie ihn und drücken die Entf-Taste auf der Tastatur.
Kontrollkästchen
Mit dem Kontrollkästchen kann man Informationen markieren oder einschalten. Diese bekommen dann einen Haken.

Liste / Listenfeld
Listenfelder dienen zur Auswahl von Texten und anderen Objekten. In der Anwendung finden Sie verschiedene Typen.
Sortieren können sie die Listenfeldinhalte durch einen Klick in den Feldnamen der gewünschten Spalte im Tabellenkopf, hier im Screenshot die Spalte "Klara-ID".. Ein dreieckiges Symbol zeigt Ihnen die gewählte Sortierung der Spalte an. Ein wiederholter Klick kehrt die Sortierrichtung um.

- Listenfeld das in der Länge beschränkt ist. Die Informationen werden auf mehrere Seiten verteilt. Ein Blättern ist mittels der Schaltflächen auf der unterhalb und oberhalb der Leiste befindlichen Schaltflächen möglich. Ganz rechts wird die Nummer des obersten Datensatzes sowie die Gesamtzahl der Datensätze angezeigt.

- Mit vertikaler Bildlaufleiste. Sie können sich mittels rechts angeordneter Laufleiste durch die Liste bewegen.

- Mit Filter. Sie erkennen diese Listenfelder an dem Filtersymbol oberhalb der Liste.
 Mittels Auswahllisten und Eingabefeldern können Sie Filterbedingungen erstellen. In dem abgebildeten Beispiel werden "alle Verfahren" angezeigt. Das Textfeld hinter der Auswahl "Maßnahmebezeichnung" ist leer, somit wird nicht nach der Maßnahmebezeichnung gefiltert.
Mittels Auswahllisten und Eingabefeldern können Sie Filterbedingungen erstellen. In dem abgebildeten Beispiel werden "alle Verfahren" angezeigt. Das Textfeld hinter der Auswahl "Maßnahmebezeichnung" ist leer, somit wird nicht nach der Maßnahmebezeichnung gefiltert.
Unterer Bearbeitungsbereich
Unterhalb von Listen befinden sich Bereiche in denen die Daten bearbeitet werden können. Über die Schaltfläche Bearbeiten können Daten aus der Liste dahin übertragen werden. Mittels der Schaltfläche Speichern
können Daten aus der Liste dahin übertragen werden. Mittels der Schaltfläche Speichern werden sie zurück in die Liste übertragen.
werden sie zurück in die Liste übertragen.
Über die Schaltfläche Hinzufügen kann ein neuer Eintrag zur Liste hinzugefügt werden.
kann ein neuer Eintrag zur Liste hinzugefügt werden.

Optionsfeld
Zur Auswahl einer Möglichkeit aus einer Gruppe von zwei oder mehr Optionen. Es kann immer nur eine Option ausgewählt werden.

Rahmen
Einige Bereiche der Programmoberfläche (Hierarchiebaum / Objektdaten, Datenbereich / Karte) können Sie in der Größe verändern. Diese sind durch eine Breite Linie voneinander getrennt.
|
|
Verschieben können Sie die Linie mit zwei Methoden.
|
|
|
Die Trennlinie zur Karte wäre sehr schlecht zu finden wenn das Kartenfenster minimiert würde. Hier finden Sie, im eingeklappten Zustand, einen Pfeil am oberen Rand. Ein Klick darauf vergößert diesen Bereich wieder. |
Registerkarte
Für mehrseitige Dialogfenster. Deren überstehende Bereiche zur Auswahl der einzelnen Karten werden auch Tabs genannt. Ein Klick in einen solchen Tab bringt die gewünschte Seite in den Vordergrund. Wenn der zur Verfügung stehende Platz nicht für alle Tabs reicht, erscheinen am linken bzw. rechten Rand Schaltflächen mit Dreiecken. Mit Ihnen kann man die Tabs verschieben und somit unsichtbare Tabs in den Sichtbereich rücken.

Schaltfläche
Eine Fläche zum Klicken um damit eine Aktion auszulösen. Das Aussehen dieser Schaltflächen kann variieren.
 |
Mit Rand und Text |
 |
Als Symbol |
Verwendete Symbole und deren Bedeutung:

oder  |
Hinzufügen | Speichert im allgemeinen gleichzeitig den hinzugefügten Eintrag. | |
 |
Entfernen / Löschen | Entfernt einen Eintrag. | |
 |
Eingabe leeren | Leert Eingabefelder. Bereits getätigte Eingaben gehen verlohren. | |
 |
Suchen | Durchsucht nach Eingabe eines Suchbegriffs. | |
 |
Kulturobjekt zu dieser Anschrift anzeigen | Verspringt auf das Kulturobjekt dessen Anschrift gerade angezeigt wird. | |
 |
Schriftstück vorhanden | Klick ruft Schriftstück oder Liste der Schriftstücke auf. Der Tooltip zeigt die Anzahl der Schriftstücke an. | |
 |
Bild vorhanden | Klick ruft Bild oder Schriftstücke/Dokumentationselement mit Bild auf. Der Tooltip zeigt die Anzahl der Bilddateien an. | |
 |
Bearbeiten | Bearbeiten eines Eintrags oder eines Schriftstücks. | |
 |
Datum Auswählen | Öffnet einen Dialog zur Auswahl eines Datums. | |
 |
Speichern | Speichert Änderungen nach Abschluß einer Bearbeitung. | |
 |
Hilfe | Hilfe zu dem gezeigten Fenster oder Fensterausschnitt |
Weitere Symbole die in der Navigation an der linken Seite benutzt werden haben nur Bildcharakter und keine besondere Bedeutung.
Symbole innerhalb des Kartenfensters sind auf der Hilfeseite des Kartenfensters beschrieben.
Tooltip
Ist ein Hinweis zu einem Werkzeug. Hiermit soll Ihnen die Funktion oder Bedeutung des Werkzeugs erklärt werden.
Dieser Hinweis erscheint als kleines Fenster wenn Sie sich mit der Maus über einer Schaltfläche oder einem Eingabefeld befinden. Wenn Sie nicht mehr darüber sind verschwindet es auch wieder.

Ziehharmonika
Mittels der Ziehharmonika können Sie Bereiche auf- oder zusammenklappen. Dies geschieht durch Klick in die Überschriftenleisten. Der Pfeil zeigt ob der Ziehharmonikabereich geöffnet oder geschlossen ist. In der Abbildung ist nur der Bereich "Urheber" geöffnet, der Bereich "Verfahren" ist geschlossen.